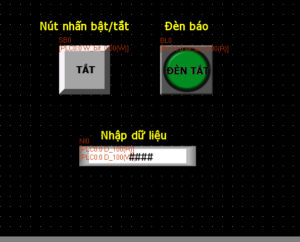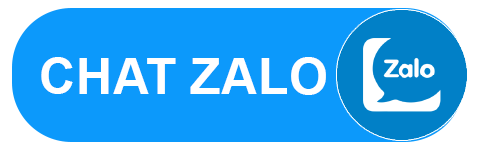Hướng dẫn lập trình cơ bản HMI Omron
Bài viết này sẽ hướng dẫn lập trình cơ bản cho dòng HMI Omron phổ biến nhất hiện này là dòng NB.
Phần mềm lập trình: NB Designer

- Mở phần mềm NB-Designer lên, phần mềm khi mở lên đầu tiên có giao diện như ở hình bên dưới

2. Để tạo chương trình mới, vào mục File=> New, cửa sổ New Project hiện lên, đặt tên cho dự án mới, ấn OK.
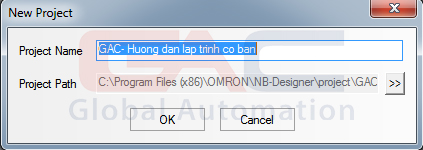
3. Sau khi tạo dự án mới xong, giao diện sẽ hiện ra
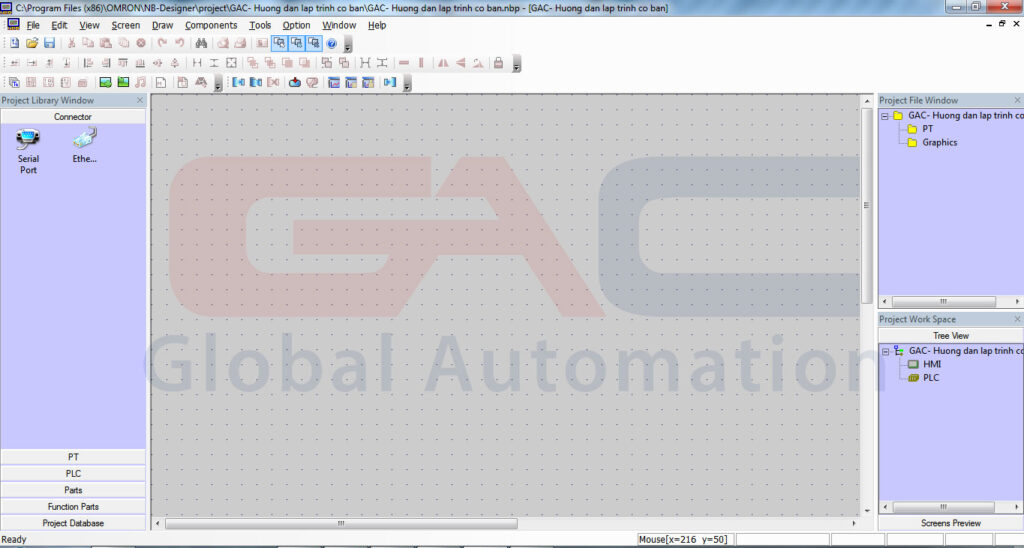
Ở cột bên trái, chọn kéo thả các biểu tượng PLC, HMI, kiểu kết nối để tạo dự án:
- Connector: chọn serial port để chọn kiểu kết nối RS232
- PT: Chọn mã HMI sử dụng
- PLC: Chọn mã PLC sử dụng
Kéo các biểu tượng ra bên ngoài màn hình và dùng sợi dây connector nối PLC và HMI với nhau sao mới hoàn thành việc kết nối.
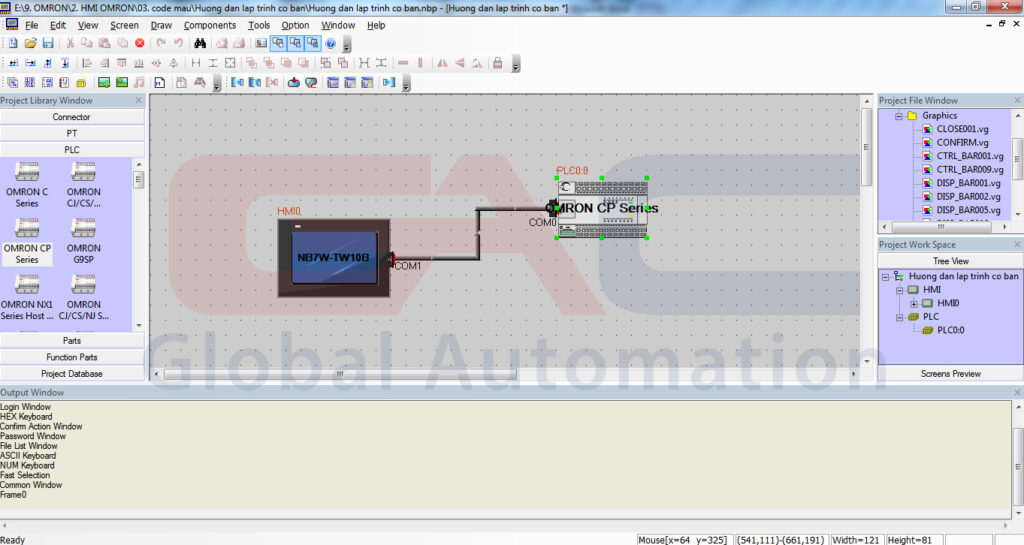
Tại cột Project Work Space bên phải, chọn HMI0 để vào giao diện lập trình
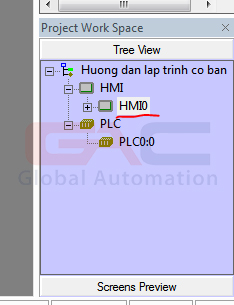
4. Tại cột Parts bên trái là các đối tượng để lập trình
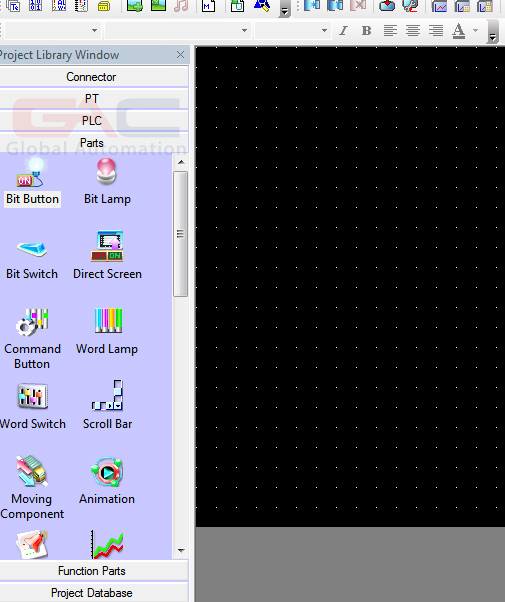
- VD1: Tạo nút nhấn
Ở bảng Parts, chọn Bit Button kéo ra giao diện lập trình

Cửa sổ Bit Buton Property hiện lên.
Ở tab Basic Property, nhập địa chỉ của nút nhấn
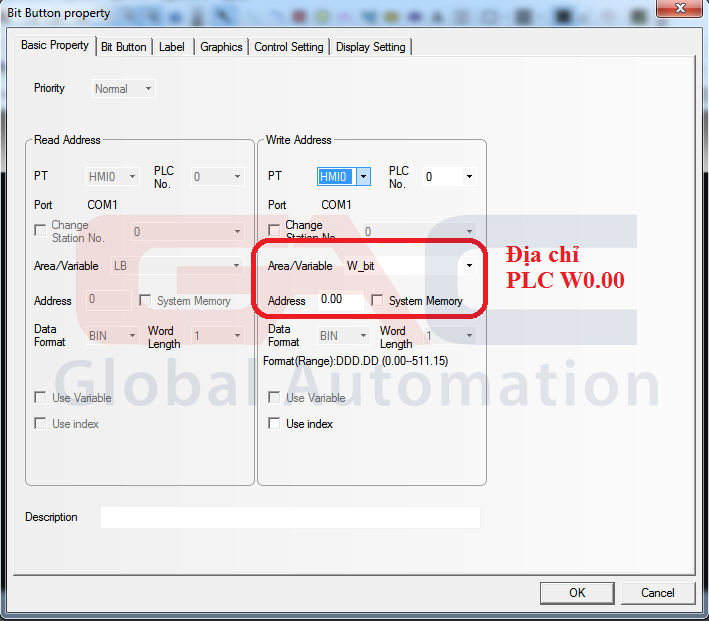
Tab Bit Button: Chọn kiểu cho nút nhấn:
Set: nút nhấn kiểu set bit ON
Reset: kiểu reset bit về OFF
Alternate: kiểu nút nhấn giữ
Momentary: Kiểu nút nhấn nhả
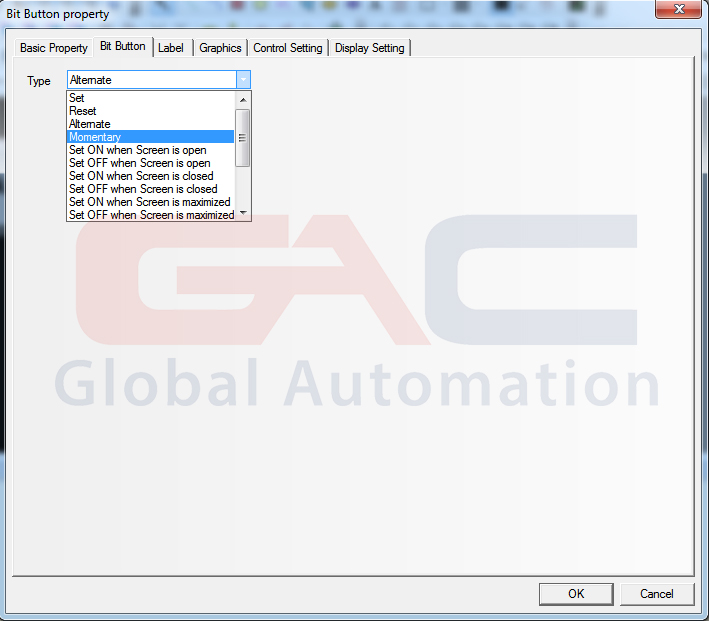
Tab Label: Ghi tên cho từng trạng thái của nút và hiển thị lên trên nút nhấn
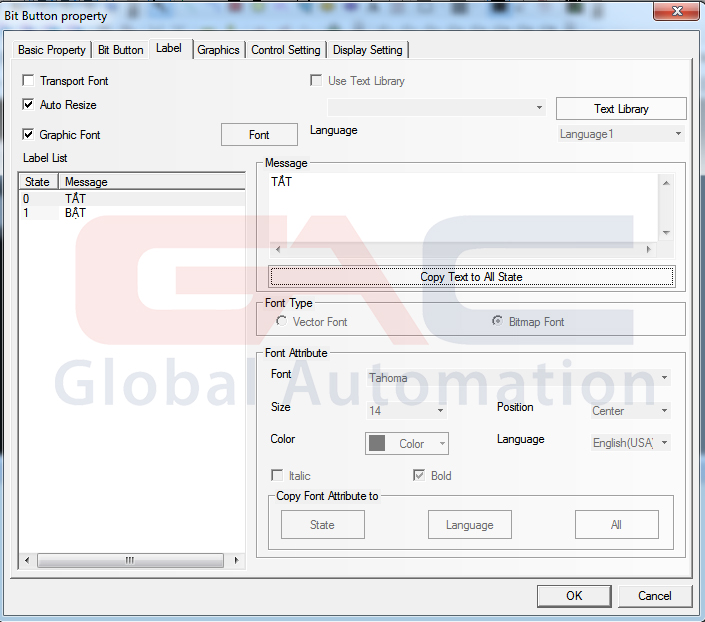
Tab Graphics: Chọn hình biểu tượng của nút
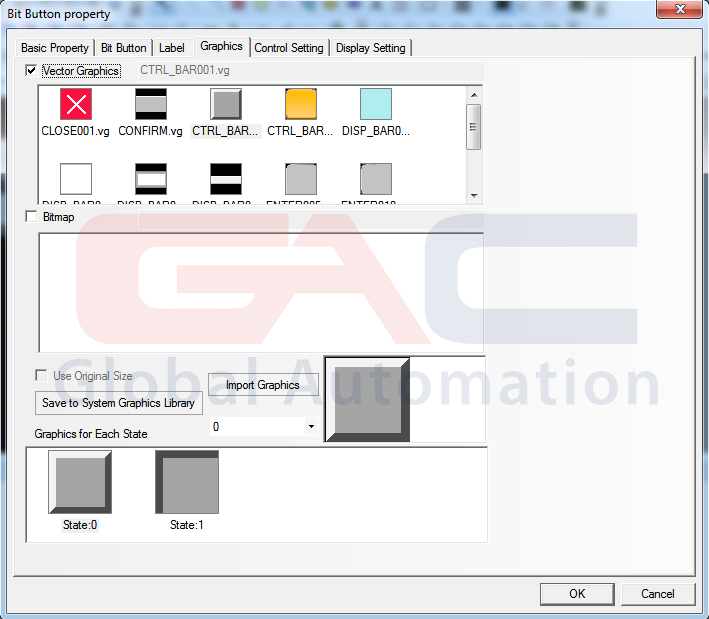
Tab control setting và display setting: một số cài đặt nâng cao khác.
Sau khi cấu hình xong cho nút nhấn, ấn OK và kéo nút vào vị trí mong muốn trên màn hình
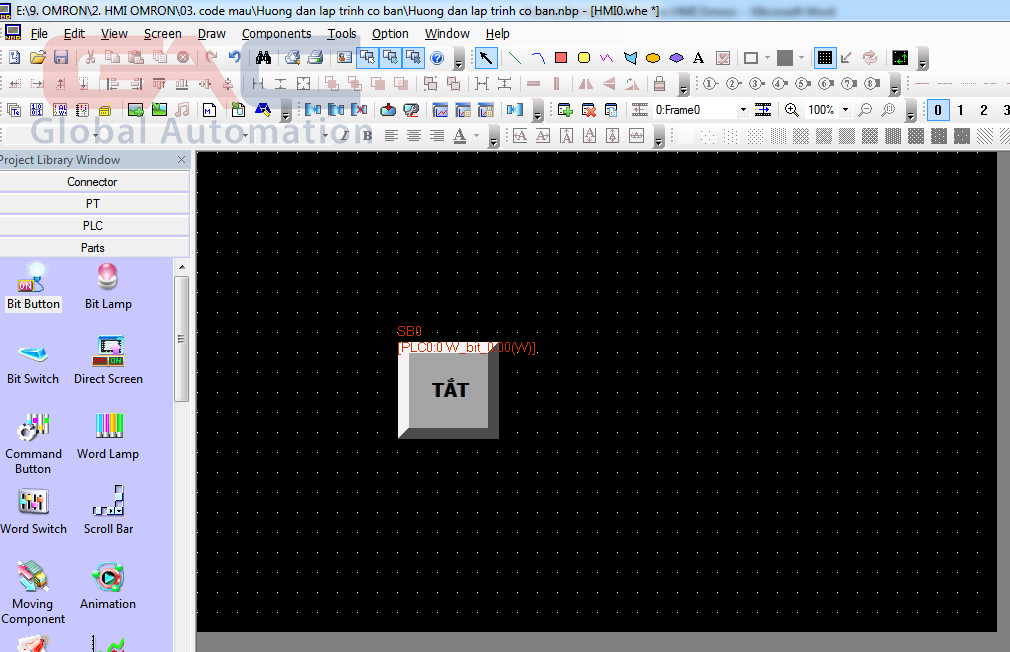
VD2: Tạo đèn báo trạng thái
Ở bảng Parts, chọn Bit Lamp kéo ra giao diện lập trình

Cửa sổ Bit Lamp Property hiện lên.
Cấu hình hoàn toàn tương tự như nút nhấn ở VD1
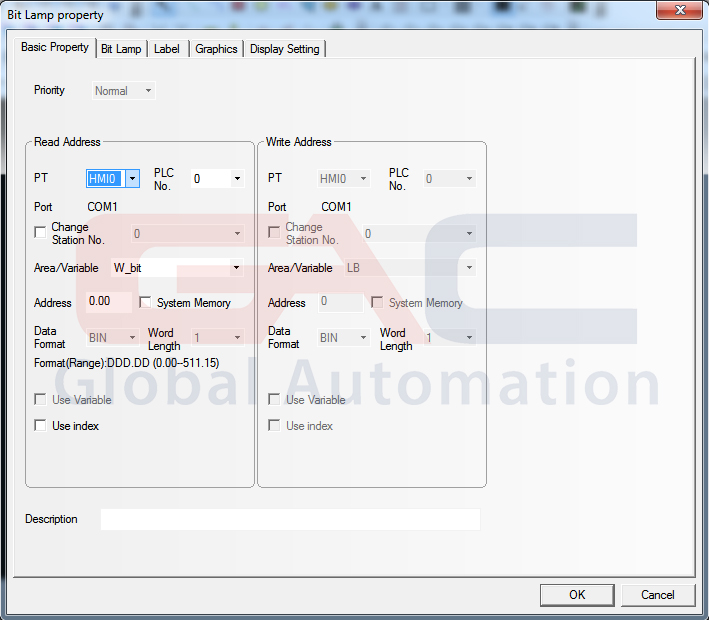
Chọn OK, thả nút nhấn ở vị trí mong muốn
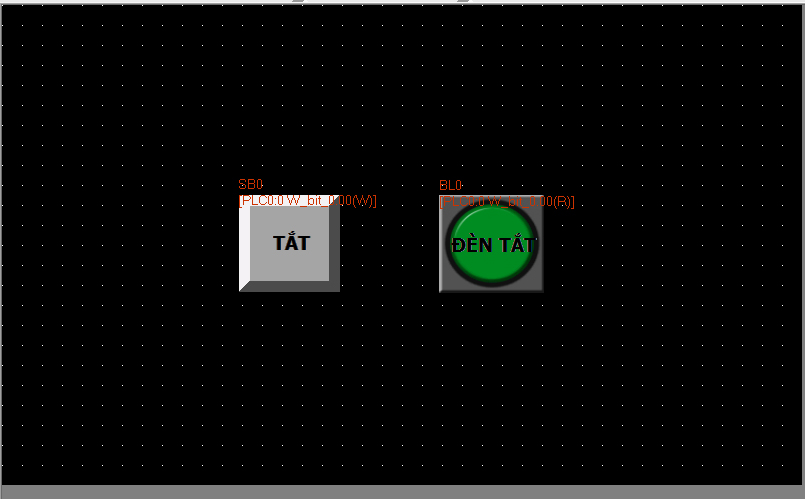
VD3: Tạo ô nhập dữ liệu vào PLC
Ở bảng Parts, chọn Number Input kéo ra giao diện lập trình

Cửa sổ Number Input Property hiện lên.
Tại tab Basic, cài đặt địa chỉ thanh ghi PLC cần nhập vào, ví dụ D100
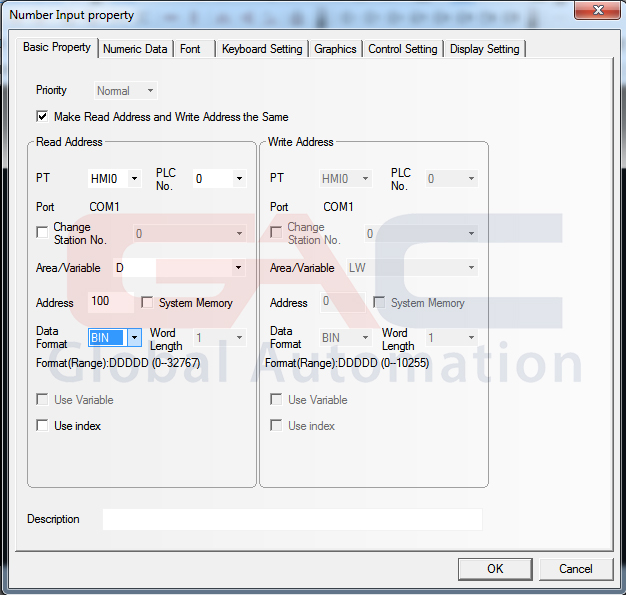
Tại tab Numberic Data, chọn kiểu dữ liệu, số chữ số, giới hạn giá trị min max cho thanh ghi
Ví dụ chọn kiểu Unsigned integer ( số nguyên không dấu), có 4 chữ số thập phân, giá trị max là 9999, min là 0
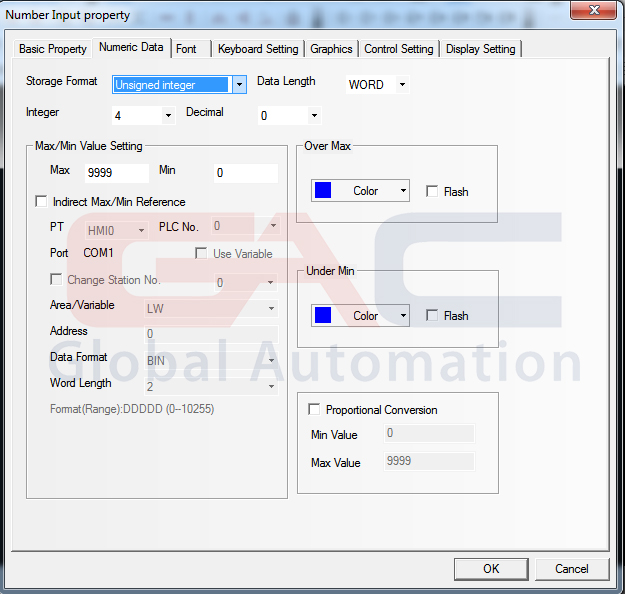
Ấn OK để lưu và đặt khung tại vị trí mong muốn
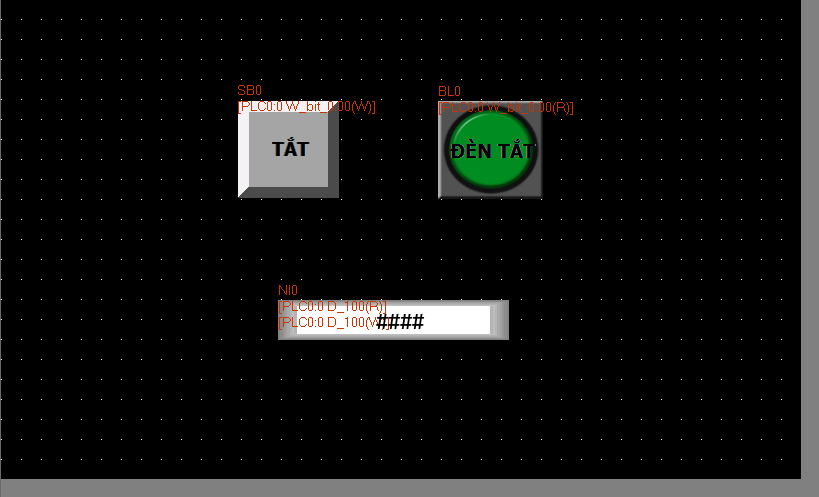
Ví dụ 4: Viết chữ trên HMI
Tại tab Draw, chọn mục Text
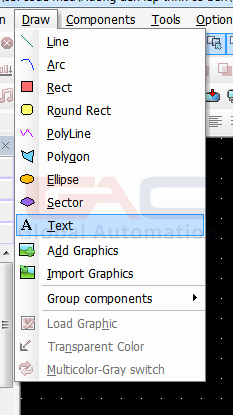
Gõ chữ cần hiển thị lên ô Message, cài đặt font chữ ở Font Attribute, ấn OK